

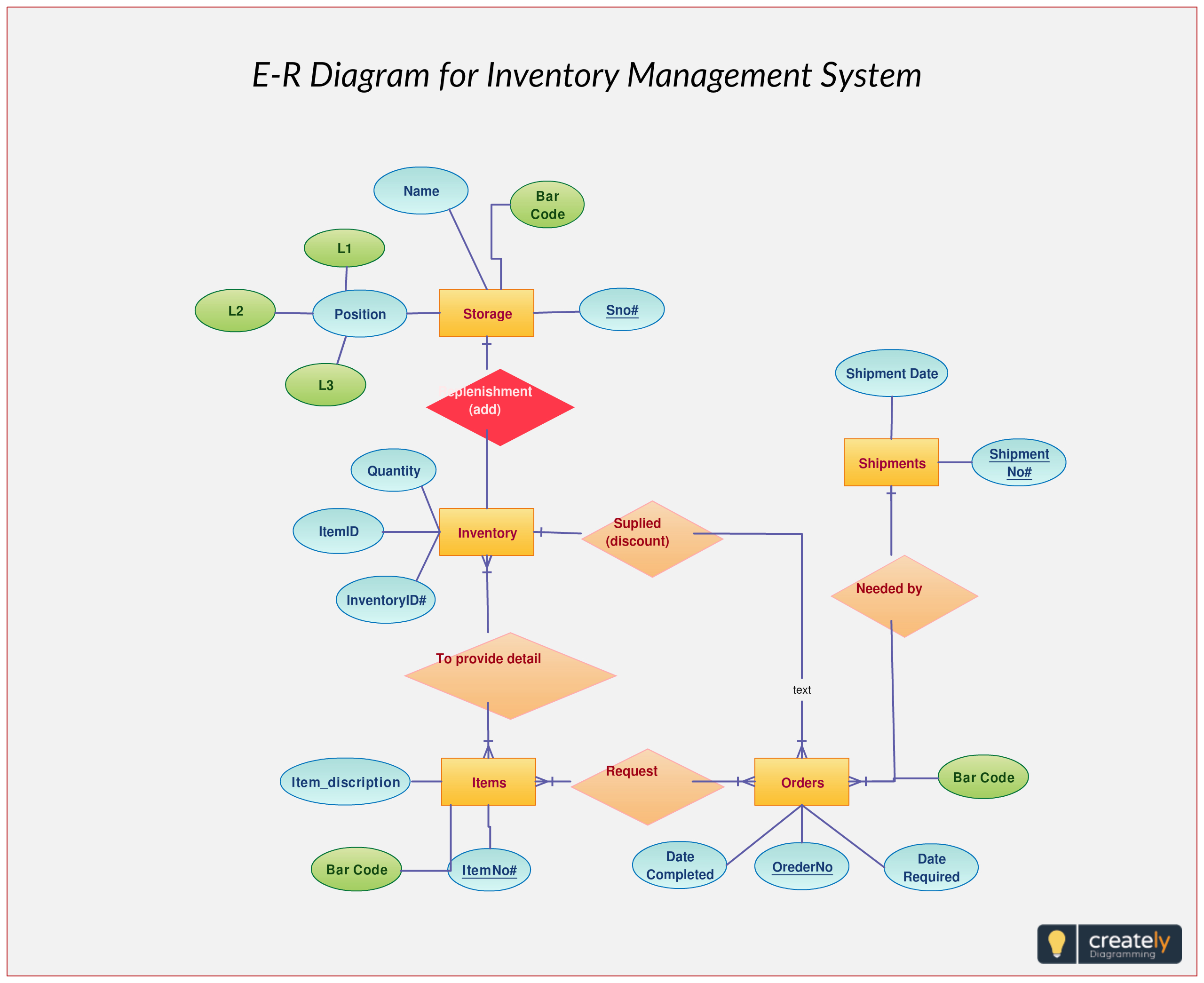
When complete, you’ll be advanced to the final validation steps before creating your batch. Once you've mapped your column titles, click Next to proceed with importing the file.Ī green popup tells you your Buy List is now being processed. MFN Shipping Template– MFN SHIPPING TEMPLATE.Purchased Date – PURCHASEDDATE or DATE PURCHASED.List Price (required) – LISTPRICE or LIST PRICE.For efficient, automatic mapping, we suggest you use the following titles: If you create your own B uy L ist, you will be able to map your headings to the correct column attribute, regardless of the order or title of your columns. The Min & Max Price column attributes will only be available when Min/Max is turned On for the batch. The MFN Shipping Template column attribute will only be available when importing to Merchant Fulfilled batches. Note: If the Condition is left blank in the file for items, Statify will automatically default the Condition to New. ASIN, Quantity, and List Price are the only required columns.

CSV file was created using our mobile application, Scoutify 2, then these options will automatically be selected for you. Buy lists directly selected from Scoutify using the "Include Buy List from Scoutify" option will skip this step. Next, the screen will appear allowing you to select the corresponding columns with the file you are importing. Make the appropriate selections for the remaining batch configurations (e.g., Ship From address, Box Content On/Off, etc.) and click Process Buy List.Īfter the Buy List has been successfully loaded, click the Process Buy List button: Notice the Package Type will be set to Individual as the import does not support Case Packed items at this time. It will contain the issues that you will need to fix before you can proceed.Ī List price must be entered for each item, and it must be greater than zero, or it will not import. If the Buy List contains any formatting errors, a Buy List Validation Error window will be displayed. CSV file on your computer and select Open. If you need to import a Buy List file you created, or one from Scoutify you needed to edit, click Select File: An Employee account can only see their own. Note: The account owner can see ALL Buy Lists. You'll be able to choose from a list of Buy Lists that are Active in Scoutify. If you didn't need to make changes to your Buy List and you want to import straight from Scoutify, click Select Buy List: Start a new batch by clicking the New Batch button: Importing Your Buy List Into an Existing Batch Note: Due to the amount of data needing to be exchanged during the Amazon Validation stage of the import process, we recommend limiting the number of ASINs included in a Buy List file to 200 to prevent issues. List your products quickly by importing your saved Scoutify Buy List or one you created! Click here for information on creating a Buy List in Scoutify.


 0 kommentar(er)
0 kommentar(er)
